Start from a template
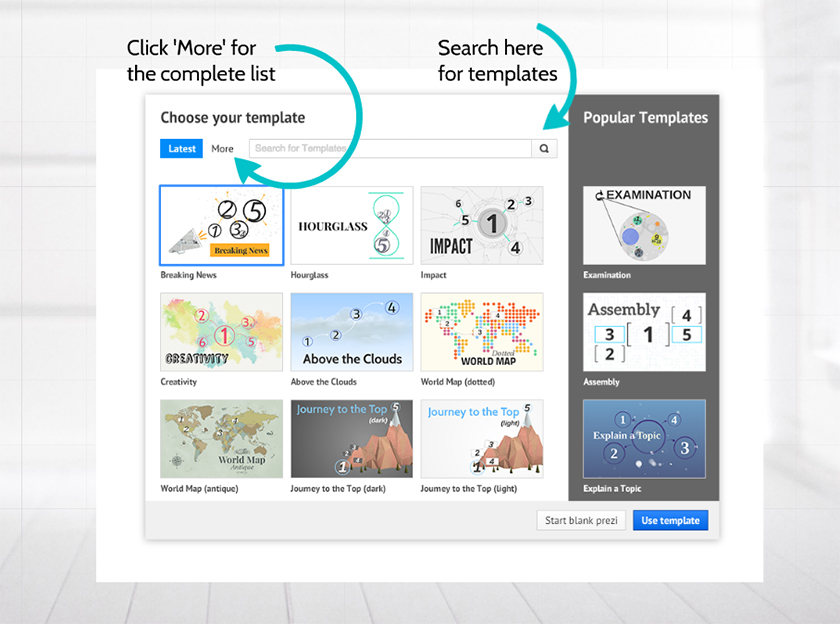 When you create a prezi, you can choose from a number of reusable templates or a blank canvas. When you decide to use a template, you can edit everything you see on the canvas just as if you were creating your own prezi, including copying and pasting pre-made content from other prezis or applications.
When you create a prezi, you can choose from a number of reusable templates or a blank canvas. When you decide to use a template, you can edit everything you see on the canvas just as if you were creating your own prezi, including copying and pasting pre-made content from other prezis or applications.Navigate the canvas
Getting around your prezi canvas couldn’t be easier.
Zooming around: This is a key feature of Prezi, so naturally we made it simple. You can zoom in and out by using your mouse’s scroll wheel or by clicking the + and - symbols on the right hand side of your screen.
Panning: To move your prezi canvas left, right, up, or down, hold down the left button of your mouse and then move in the direction you want to go.
Add text and images
Click anywhere and start typing to add text.

.Select 'Insert' from the top-menu to start adding images from the web or your computer.
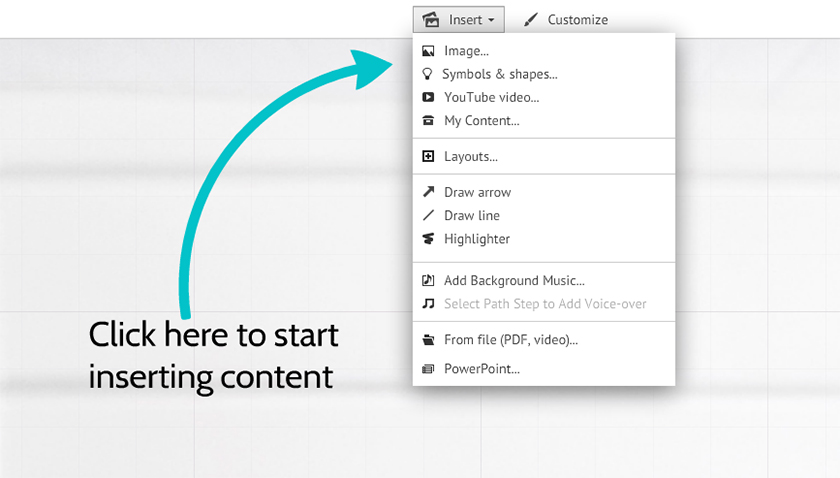
Frame your content
Frames are a signature part of Prezi and a great way to manage your content. Frames work like slides and can be used to group your ideas. Use frames to create a placeholder in your prezi and then add content to them. Frames come in a variety of shapes and sizes, and you can change the color of them as well as their size and position. The other great thing about frames is that once you place one on your prezi canvas, you can move, size, and rotate it, and all the content within your frame will move, size, and rotate too.
Creating frames:
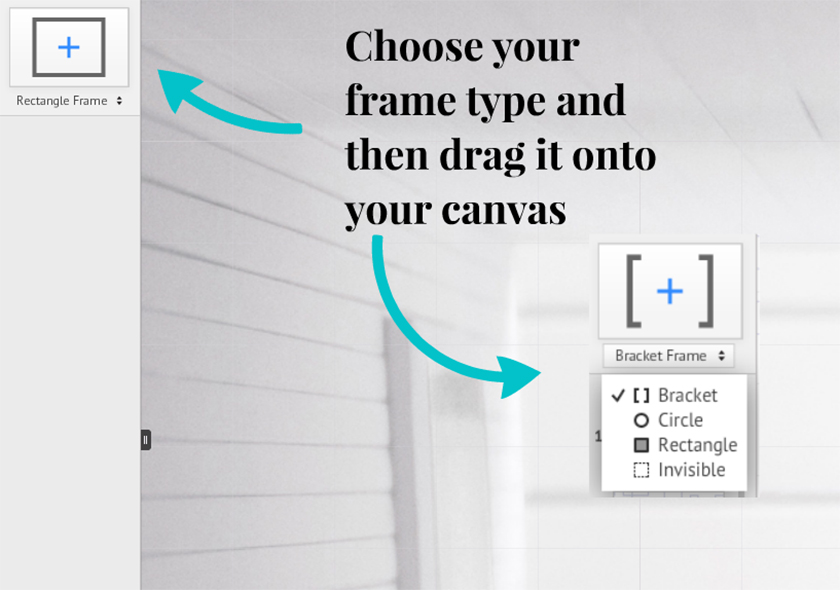
You can also use frames to add animation to your prezis.
Customize your prezi:
Use the customize sidebar to set the colors and fonts of your prezi.

You can also create branded Prezi themes by adding your exact company colors to the wizard. Paying users (Pro, EDU Pro, Enjoy, and EDU Enjoy license holders) can even add their own logo to a customized theme.
Insert layouts
Prezi has created both single and multi-frame layouts ready for you to drag and drop right onto your canvas. Just click 'Insert' from the top menu and then make your selection. Click here for more information on inserting layouts.
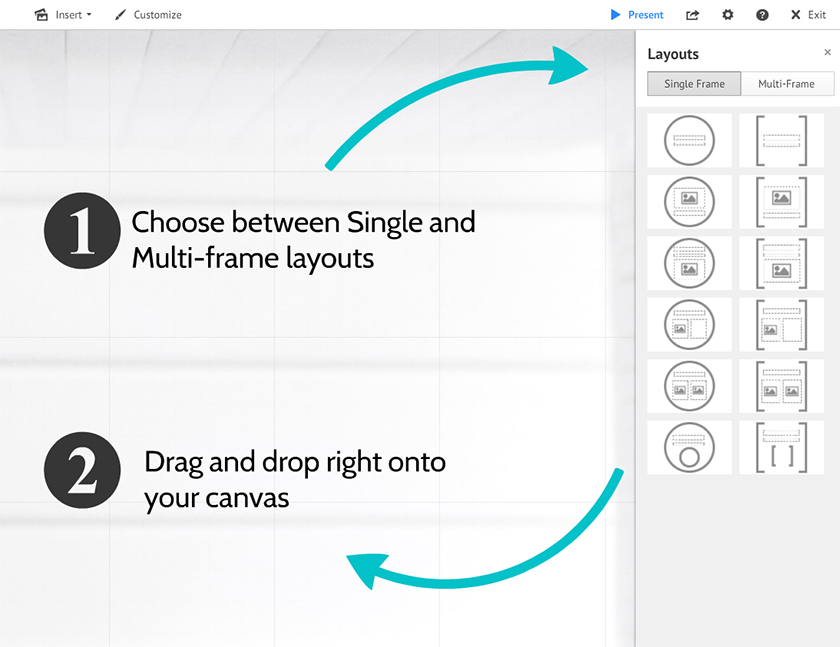
Add symbols and shapes
Click 'Insert' and then select the ‘Symbols and shapes’ icon at the top of the screen to add shapes, lines, arrows, and more to your prezi.
Insert rectangles, circles, and triangles to frame your content. Alternatively, add symbols from a huge library or purpose designed drawings to further enhance your prezi.
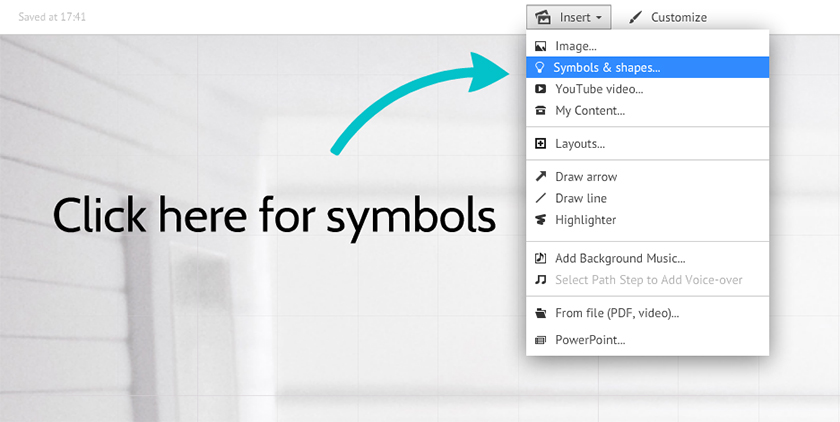
Add URLs to your prezi
To put live links into your prezi, copy and paste the desired URL into a text box. Then click away from the text box and your link will become active (you will see it automatically underline).

No hay comentarios.:
Publicar un comentario